Best photoshop filters 2020 - Free & Premium - Photoshop & Photography
- royclydcoatrocef
- Jul 2, 2022
- 5 min read

Photoshop Cc Effects Plugins Free Download Crack Torrent Download Note For a good collection of Photoshop books by Jeff Schewe, visit www.jeffschewe.com # File Formats and File Formats Format, format, format. And this chapter is about formats! In the previous chapter, we looked at the differing types of files to save your photos. We discussed what each type of file is good for. JPEG is for everyday shooting and has a good balance between having good color and having good image quality. The next step up from a JPEG is a TIFF file. TIFF stands for Tagged Image File Format. This file format is great for making sure that you retain maximum information when you want to save it. It is particularly good for digital photography because it keeps things like redeye and lens distortion in its native format. At the other end of the spectrum is Adobe Photoshop's native file format, the.PSD. In the past, many users have saved this file in various other formats. That might have been a good idea, but when the.PSD file format was introduced, it meant that you could actually make changes to a.PSD file and they would retain Photoshop Cc Effects Plugins Free Download Crack+ Activation [2022-Latest] Before you start using Photoshop Elements, you need to create an Adobe ID and configure your account. Follow these steps to get started: Create an Adobe ID Log in to your Adobe ID (if you don't have an Adobe ID, you can create one here ) and you'll see the following options: Click the Create a New Adobe ID button to create an Adobe ID. You'll be asked to choose a username, email address and security question. To make sure the new account is completely secure, you'll be asked to choose a four-digit verification code that you'll receive by email. After you choose everything, you'll see a pop-up window with a verification code that you'll need to click to continue. Adobe Photoshop Elements After you've finished creating your Adobe ID, you'll be redirected to the Photoshop Elements download page. Click the Download Free Trial button in the top right corner of the page. You'll be redirected to a download page that shows a list of all the features. Click the Try Photoshop Elements button under the list of features. You'll be shown a page that contains a link to sign in to your new account. Click the button on the page to sign in. After you've successfully logged in, you'll see a login form that you need to fill out. Fill in the fields correctly and click Create. Once you've completed the form, you'll see a list of folders that are associated with your new account. Select a folder and click Create. You'll be asked to provide your ZIP Password for this folder. Click OK to confirm. You'll be redirected to the Creative Cloud landing page, which contains a link to your new account. Create a new account Once you've signed in, you'll be asked to select a folder to locate your new account. Your new account will be located in the folder you select. You'll be asked to provide a password and your Photoshop Elements license. Make sure you enter the password you created in the previous steps. Select the checkbox to accept the license and click Create. You can access the Photoshop Elements mobile app for iOS or Android by selecting it. The program is free. You can find it at the App Store or Play Store. For more help with Photoshop Elements, visit our tutorial on how to create a new image 05a79cecff Photoshop Cc Effects Plugins Free Download With Serial Key Free Q: Comparing lists and copying/removing elements of other list I have two lists. First contains some unique IDs and second contains a list of IDs. What I want is to find a unique ID in a list and remove it from the other list if it exists there. Basically, all the IDs in the first list should be in second list. What I want |0:ID1 |1:ID2 |2:ID3 |3:ID4 |4:ID5 |5:ID6 |6:ID7 |7:ID8 What I'm getting |0:ID1 |1:ID2 |2:ID3 |3:ID7 |4:ID5 |5:ID6 |6:ID7 |7:ID8 Code public List FindAndRemoveIds(List inputIDs, List masterIDs) { List outputIDs = new List(); bool idFound = false; foreach (int id in inputIDs) { if (masterIDs.Contains(id)) { if (id == masterIDs[masterIDs.IndexOf(id)]) { masterIDs.Remove(id); } else { idFound = true; } } else { outputIDs.Add(id); } } return outputIDs; } A: Try like this, this is done for O(1) complexity. What's New in the? Q: How to get the effect of this image in animation in Photoshop? I was trying to animate this image in Photoshop. It was created with 2 masks. One of them was keyframed to rotate and move to a specific position. I don't know how that effect was achieved but I tried putting keyframes in the rotation mask and moving the whole image. But the results were not good. It looks ugly. The lines in the blue mask are not smooth. How can I achieve that animation? A: It's a really smooth effect Step 1: Make a new layer with the required thickness Step 2: Go to the Effects menu → Blur → Motion Blur Step 3: Click the "Forward Motion Effect" button (fwd) to get the animation you want Step 4: Make a new layer underneath the blur layer Step 5: Go to the Edit menu → Levels and create a new levels adjustment Step 6: Click on the Select menu, choose Same As Input. Now you are working with the original image Step 7: Change the Blend Type to Screen. Step 8: Select the two orange boxes below the image (the one in the middle is no longer important) Step 9: Change Blend Amount to 100% Step 10: If you hover over the blue circle, you can change which areas of the new layer are shown (it's called Blur, but the blue circle in the middle is wrong) Step 11: Now we are working with the bottom layer. Step 12: Create a new layer below it, and change the Blend Type to Screen, and set the Blend Amount to 60% Step 13: Save this new layer as an.EPS file. Step 14: Create a new layer, and make sure there are no selections in it Step 15: Change the Blend Type to Screen. Step 16: Change the Blend Amount to 100% Step 17: If you hover over the blue circle you can change which areas of the new layer are shown Step 18: Save the new file as an.EPS Step 19: Replace the old.EPS with the new one Step 20: Click on the button with the rocket and the hands, and go to File → Output (see the new file in the middle) Step 21: Select Photoshop (in the dropdown menu) Step 22: Choose Save for Web (or whatever you want to save it with) System Requirements: 1. NVIDIA GeForce GTX 700 series or AMD Radeon HD 79xx series graphic card. 2. 2560x1440 resolution or higher. 3. 2GB GPU memory recommended, but can run with lower memory up to 4GB. 4. 8GB RAM, for Ultra Quality mode. 5. Intel i3 or AMD Phenom II x2 dual core, Celeron D processor, or dual core AMD Phenom X3 processors recommended for Medium Quality. 6. Intel i3 or AMD Phenom II x2 dual core,
Related links:
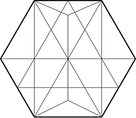
Comments